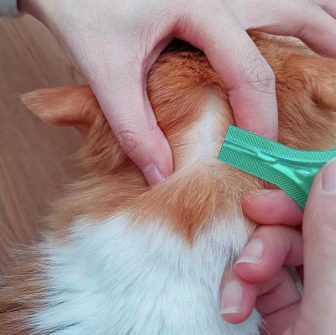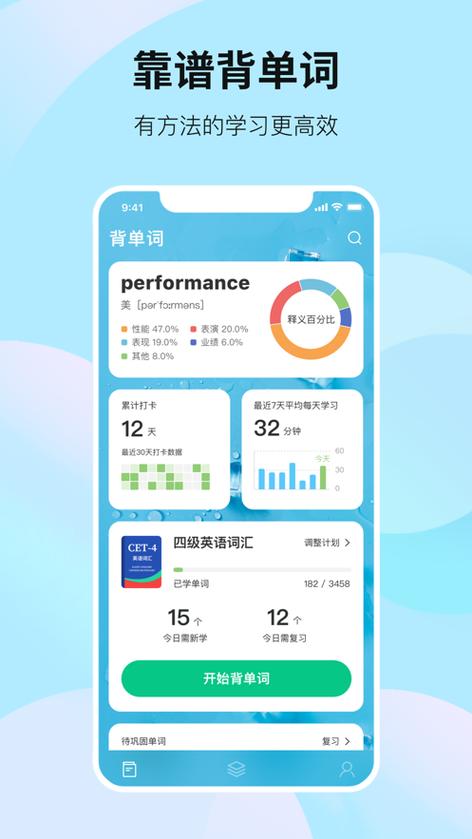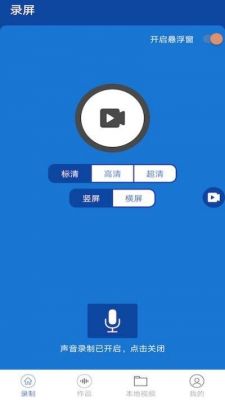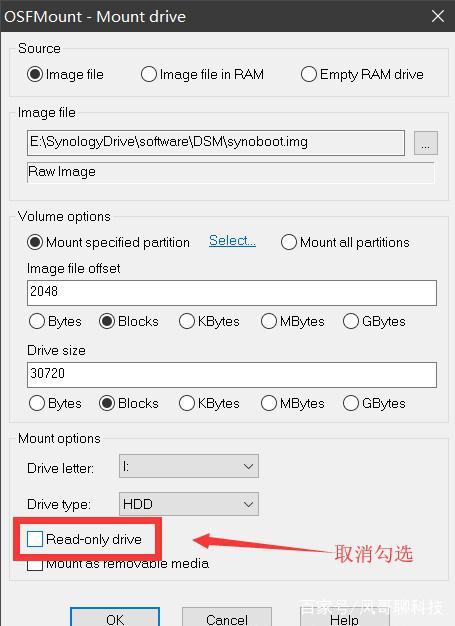本篇目录:
- 1、u盘怎么安装win10安装版系统
- 2、U盘怎么装win10系统?
- 3、u盘装机大师怎么装win10
- 4、U盘装机大师安装win10系统详细操作教程
- 5、u盘魔术师装系统教程怎样选项
- 6、如何用u盘安装win10专业版
u盘怎么安装win10安装版系统
1、目前,原版Win10系统进入U盘启动有2种方式,一种是UEFI启动,一种是传统BIOS启动,两种启动方式都可以。
2、用u盘安装win10系统的方法如下:直接在网上搜索“windows10下载”找到微软官方的网址打开,然后选择立即下载工具。等待下载好后win10升级工具后,鼠标右键选择以管理员身份运行,然后选择同意协议进入下一步的安装步骤。
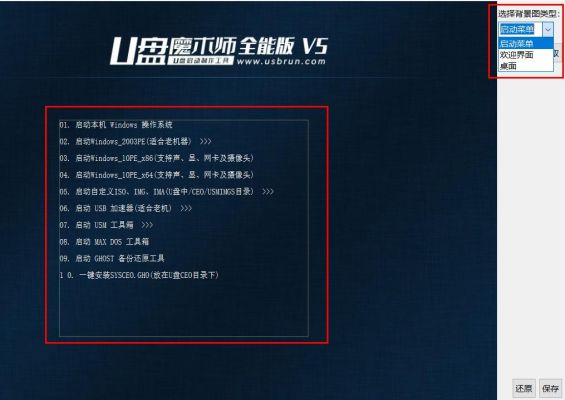
3、具体如下: 首先第一步使用其他电脑制作win10启动U盘,插入需要安装系统的电脑进入安装页面后,根据下图所示,点击【下一步】选项。 第二步进入下一步页面后,根据下图所示,点击【现在安装】选项。
U盘怎么装win10系统?
1、用u盘电脑系统怎么重装win10:方法一:首先下载浆果一键装机软件并进入“u盘启动”接着插入u盘选择好设备,并根据下图选择模式和格式,再点击“制作启动u盘”然后选择我们想要用u盘重装的win10系统版本。
2、将准备好的win10系统iso镜像直接复制到U盘,微pe启动盘支持大于4G镜像。

3、用u盘安装win10系统的方法如下:直接在网上搜索“windows10下载”找到微软官方的网址打开,然后选择立即下载工具。等待下载好后win10升级工具后,鼠标右键选择以管理员身份运行,然后选择同意协议进入下一步的安装步骤。
4、首先,为了能够从u盘启动,重启电脑,在开机时按照系统屏幕提示按下F2键,然后按方向键进入BOOT菜单,将第一启动设备设置为USBStorageDevice。
5、首先,关闭所有的杀毒软件,然后运行系统之家装机大师软件,软件会进行提示,仔细阅读后,点击我知道了进入工具。进入工具后,在最上方选择U盘启动,进入U盘启动盘制作界面。保留默认格式和分区格式,无需手动更改。

6、怎么通过U盘安装win10?通过U盘安装系统是装机员必备的技能,尤其是最新的win1064位旗舰版系统,如果要在uefi模式下安装系统,就需要通过U盘安装。
u盘装机大师怎么装win10
1、u盘 1将win10安装U盘插入电脑USB接口,启动计算机,开机过程中按下F12启动热键,选择USB启动项2打开win10系统安装程序,选择安装语言,下一步3点击现在安装,密钥选择跳过,选择“自定义安装”4点击C盘分区,分。
2、首先,关闭所有的杀毒软件,然后运行系统之家装机大师软件,软件会进行提示,仔细阅读后,点击我知道了进入工具。进入工具后,在最上方选择U盘启动,进入U盘启动盘制作界面。保留默认格式和分区格式,无需手动更改。
3、首先打开U盘装机大师,选择“ISO模式”,点击“浏览”选择win10镜像文件,然后 制作ISO启动u盘。先格式化u盘,点击“格式化”,弹出的询问窗口选择“开始”。
U盘装机大师安装win10系统详细操作教程
打开“小白一键重装系统”,点击“制作系统”,插入U盘点击“开始制作”。点击“确定”,等待制作完成,成功后点击“取消”。把U盘插到需要重装的电脑上,重启出现开机界面时按下启动热键。
u盘 1将win10安装U盘插入电脑USB接口,启动计算机,开机过程中按下F12启动热键,选择USB启动项2打开win10系统安装程序,选择安装语言,下一步3点击现在安装,密钥选择跳过,选择“自定义安装”4点击C盘分区,分。
首先打开U盘装机大师,选择“ISO模式”,点击“浏览”选择win10镜像文件,然后 制作ISO启动u盘。先格式化u盘,点击“格式化”,弹出的询问窗口选择“开始”。
u盘重装win10系统步骤是什么首先准备一块至少8GB的u盘,将它插入能正常使用的电脑中。
方法/步骤:自行用电脑浏览器网上搜索下载安装魔法猪装机大师工具并打开,插入空白u盘,选择u盘重装系统模式,点击开始制作启动盘。选择需要安装的win10系统制作u盘启动盘。
u盘安装原版win10系统教程如下操作设备戴尔灵越7400 操作系统win10 操作程序BIOS设置201 一以戴尔笔记本为例,插入U盘,启动电脑按F12进入BIOS设置选择红色方框中的BOOT的选项,如下图所示二然后选择红色方框中。
u盘魔术师装系统教程怎样选项
1、方案一:你可以mbr分区,第一个主分区。然后其他全部扩展分区,安装的时候记得打开bios的ahci通道,然后把win7安装在第一个主分区。然后用硬盘写入助手把mac os的懒人版本写入进去。然后安装懒人版。
2、打开软件点击制作系统,选择我们想要的系统,点击开始制作。点击确定。等待u盘制作完成我们拔出u盘即可。重启电脑并且插上U盘,开机快速按 F12,在引导菜单中选择 U 盘,进入pe系统继续安装。
3、百度下载“U大师”(老毛桃、大白菜也可以),把这个软件下载并安装在电脑上。插上U盘,选择一键制作U盘启动(制作前,把资料全部移走,U盘会被格式化),等待完成。
4、安装前提前准备工作中 首先我们需要制作一个U盘启动程序,具体方法请查阅另一篇文章:如何用《U盘魔术师》制作U启动的详细图文教程。
5、两块硬盘现以安装双系统Win7/Win10双系统为例详细步骤如下:双硬盘安装双系统准备工作:16G左右的U盘,U盘魔术师USM U盘启动盘制作PE特点:无捆绑任何软件的启动盘。支持PE自动修复双硬盘双系统UEFI+GPT引导。
如何用u盘安装win10专业版
win10用U盘重装系统教程第一步:准备好制作好的U盘启动盘。
- 一台可以启动 U 盘的电脑 制作 Windows 10 安装 U 盘:- 打开微软官方的 MediaCreationTool.exe 镜像制作工具或第三方的 rufus 工具。- 选择为另一台电脑创建安装介质。- 选择要使用的介质为 U 盘。
下载并安装u启动U盘启动盘制作工具装机版安装程序。完成安装后点击“立即体验”按钮即可打开u启动U盘启动盘制作工具。装机版,随后将准备好的U盘插入电脑usb接口中,成功连上后可以看到在读取U盘后所识别出来的信息。
下面小编跟大家介绍空硬盘U盘安装win10系统教程。
不能用pe系统安装,应该下载微软官方的u盘介质安装程序进行安装。可以根据以下步骤操作。首先我们需要登陆“微软中国下载中心”,从中下载一款名为“MediaCreationTool”的工具,利用该工具可以制作Win10安装U盘。
、Windows会自动创建一个引导文区,这里选择确定:1创建C盘后,其中系统保留盘会自动生成,不用管它,做完系统后会自动隐藏此分区。
到此,以上就是小编对于u盘魔术师安装教程的问题就介绍到这了,希望介绍的几点解答对大家有用,有任何问题和不懂的,欢迎各位老师在评论区讨论,给我留言。

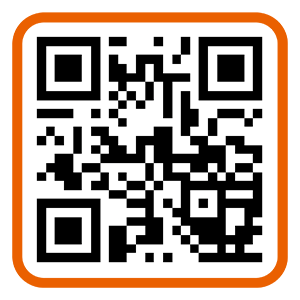 微信扫一扫打赏
微信扫一扫打赏