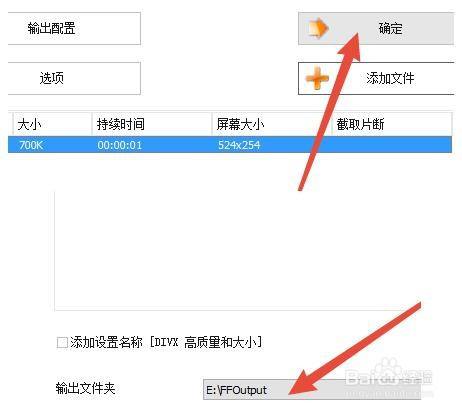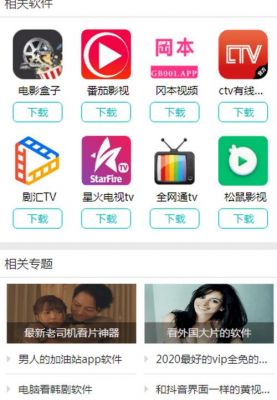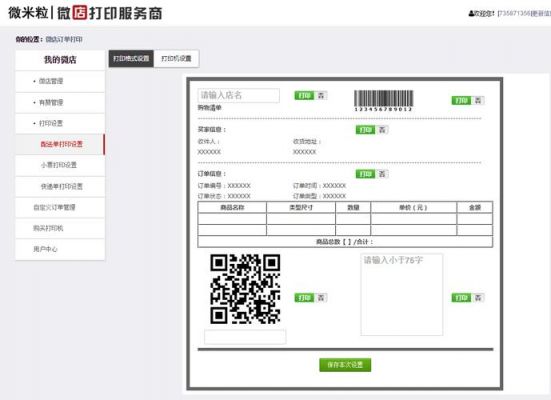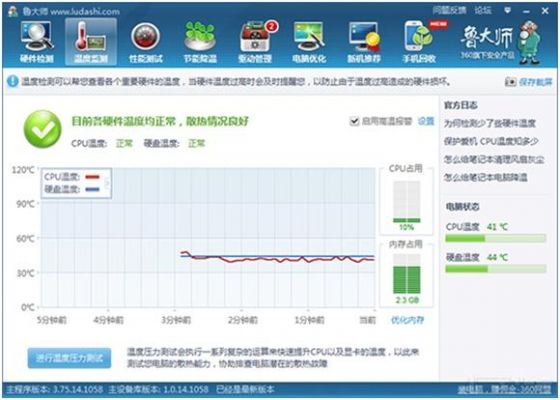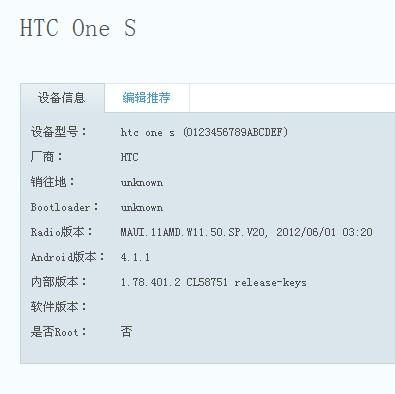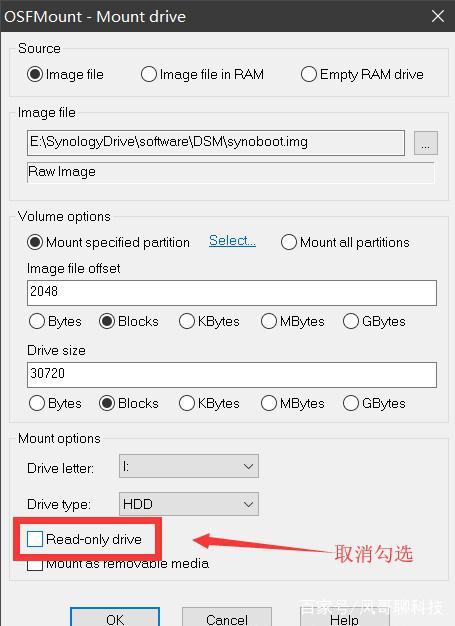本篇目录:
在win8中如何将一个分区合并到C盘去
1、使用Windows系统自带的磁盘管理工具。首先,我们需要打开“计算机管理”,找到“磁盘管理”选项。然后,右键点击我们要合并的分区,选择“删除分区”,将分区删除。接着,右键点击C盘,选择“扩展卷”,按照提示进行操作即可。
2、方案一:使用磁盘管理工具扩展卷功能将未分配磁盘合并到C盘 Windows内置的磁盘管理工具是一个比较不错的实用程序,可以帮助用户完成一些基础的磁盘分区操作,其中包含将未分配的磁盘空间合并到C盘。

3、以Win10专业版为例:把c盘d盘合并成一个盘的方式如下:桌面右击“此电脑”,选择【管理】。选择【磁盘管理】。右击D盘,选择【删除卷】。点击【是】确认删除。磁盘变为“未分配”状态。
什么软件可以把两个硬盘分区合并?比较好用的软件
下载分区助手首先需要一个辅助软件,分区助手,下载完成之后,然后安装。查看硬盘基本情况打开分区助手,可以看到自己当前硬盘的一些基本情况。重新分区其他的盘可以根据自己的需要进行重新分区。
使用diskgenius将分区大小调为最大就可以了,这里可以鼠标放在两个盘符中间拖动调节,也可以直接鼠标输入。diskgenius设置好容量之后点击开始,等diskgenius合并分区处理完之后就完成了。DiskGenius是一款硬盘分区及数据恢复软件。

Acronis Disk Editor:硬盘修复工具,比较专业,允许对硬盘磁盘进行高级操作,例如硬盘引导记录表操作和16进制编辑 Acronis Recovery Expert :强悍的工具,用来扫描和恢复丢失的分区。
软件简介:本站五星推荐!PartitionMagic 已经成为个人电脑中硬盘分区管理的标准。从其面世以来好评不断,其它同类产品在易用性和功能上更无出其右。
不过,还是希望没有误操作的好,毕竟不怕一万、就怕万一,所以在这里叶子来介绍一下Partition Magic的使用方法,让大家可以放心大胆使用这个优秀的硬盘分区管理软件。

准备工作:将移动硬盘连接电脑,下载PartAssist的绿色版,将其解压。2 在解压文件夹里找到,PartAssist,点击运行软件。软件启动后会读取电脑上存储,包括硬盘和移动盘。3 右键选择移动硬盘,然后就有各种操作。
硬盘分区软件哪个最好?
1、WINPM(无损分区软件) 软件类型:电脑软件 软件介绍:VeraCrypt是一款十分实用的分区加密专用工具,作用简易好用,客户可以特定加密优化算法,而且创建新的加密分区。
2、傲梅分区助手。它是一个简单且多功能的免费硬盘分区软件,在分区助手的帮助下,你可以无损调整分区大小,移动分区位置,克隆分区,迁移系统到固态硬盘(SSD),合并分区、拆分分区、创建分区等操作。
3、傲梅分区助手:傲梅分区助手是一款多功能的免费磁盘分区管理软件,该软件可以帮助用户无损数据地执行调整分区大小,移动分区位置,复制分区,复制磁盘等操作。
4、磁盘分区软件有很多。最常用微软的fdisk,感觉好些而已,而且它分出来的比较稳定,多数不会出错。
5、DM硬盘分区:DM是由ONTRACK公司公司开发的一款老牌的硬盘管理工具,在实际使用中主要用于硬盘的初始化,如低级格式化、分区、高级格式化和系统安装等。由于功能强劲、安装速度极快而受到用户的喜爱。
6、DiskGenius PM硬盘分区魔术师 Partition Magic(PQMAGIC)硬盘动态分区大师 分区助手专业版 PartitionManager 都不错。windows系统自带的磁盘管理器也非常可靠。使用也很简单。
如何给新电脑分区最好
步骤 在“此电脑”上右键点击,选择“管理”,然后在“计算机管理”窗口的左侧列表中选择“磁盘管理”。在Windows 10中也可以右键点击开始菜单,直接选择“磁盘管理”功能。
右键单击桌面上的“计算机”-“管理”。用鼠标左键点击“磁盘管理”打开磁盘管理窗口。右键单击要压缩的主分区C-选择压缩卷。
首先找到我的电脑,右键点击【管理】选项,进入我的电脑管理页。接着点击存储下面的磁盘管理,进入磁盘分区。可以看到最下方有一个磁盘0,选择对应的磁盘进行分区,比如选择将300GB的D盘再进行一个分区。
备份分区:可以用于存储备份文件,以便在系统出现问题时快速恢复。大小可以根据需要和存储容量设置。 其他分区:可以根据需要创建其他分区,如存储程序备份、虚拟机等。
可以通过系统自带工具分区 通过搜索框输入或右击Windows菜单选择进入“磁盘管理”,右击C盘选择压缩卷:提示“正在查询卷以获取可用压缩空间,请稍后…”耐心等待片刻后出现可用压缩空间大小。
用分区助手为硬盘进行无损分区的图文教程
1、win10分区方法如下电脑MacBook PRO系统版本Windows 10专业版工具磁盘管理1首先鼠标右键点击桌面左下角的开始键,点击“磁盘管理”2打开磁盘管理后,找到要进行分区的磁盘,右键点击磁盘,点击“压缩卷”。
2、分区助手是一个简单易用、多功能的免费磁盘分区管理软件,在它的帮助下,你可以无损数据地执行调整分区大小,移动分区位置,复制分区,复制磁盘等操作。运行程序,选择左侧栏中的NTFS与FAT32转换器。
3、如果想进行将D盘20G空余空间移动到C盘的无损分区操作,请直接点击分区助手左侧向导的“扩展分区向导”,这就是最关键的一步。“扩大选择”有两项,分别是“扩展系统分区”和“选择你想扩展的分区”。
到此,以上就是小编对于win10无损合并分区的问题就介绍到这了,希望介绍的几点解答对大家有用,有任何问题和不懂的,欢迎各位老师在评论区讨论,给我留言。

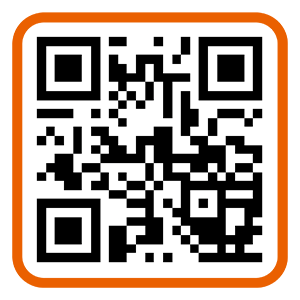 微信扫一扫打赏
微信扫一扫打赏