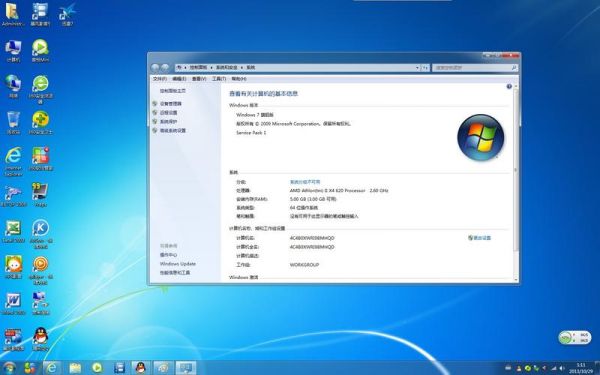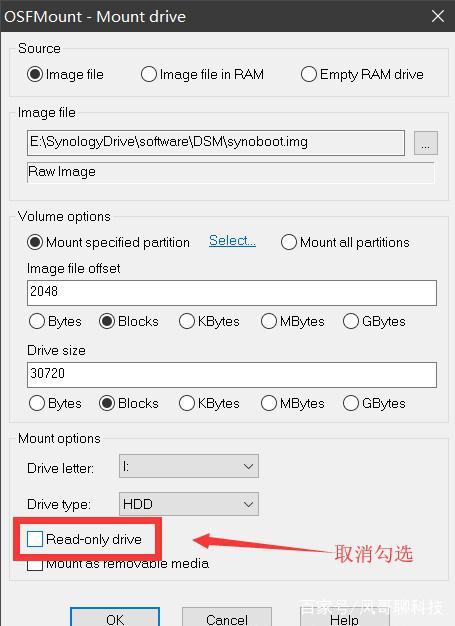本篇目录:
- 1、u盘无法识别且打开设备管理器时设备管理器总是刷新,u盘指示灯不亮_百度...
- 2、设备管理器不停刷新是主板坏了吗
- 3、win10设备管理器不停刷新,蓝牙也不见了,怎么回事?
- 4、Win7设备管理器打开后不断刷新问题的解决方法
- 5、刷新设备管理器命令
u盘无法识别且打开设备管理器时设备管理器总是刷新,u盘指示灯不亮_百度...
1、此时,U盘已经可以正确在电脑的磁盘列表里面出现了,也可正常使用了;如果打开设备管理器,其他设备里依然有设备显示黄色叹号,再次重复上面的步骤即可。
2、你可以先右键桌面上的此电脑,管理,磁盘管理器,看看是否有U盘的分区。如果有的话看看是否有盘符,没有的话右键分配一个盘符即可。如果没有发现分区或者说只显示一个usb设备,那么建议下面方法排除。

3、请尝试以下操作: 右击开始菜单选择【设备管理器】,找到【通用串行总线控制器】下的该设备,比如【USB大容量存储设备】,右击选择【启用设备】。
4、)U盘插入电脑,未有任何反应:在计算机管理——磁盘管理中,未发现U盘设备。这种情况,一般是U盘坏掉了,不上电与识别;在计算机管理——磁盘管理中,发现U盘设备。
设备管理器不停刷新是主板坏了吗
1、如果问题没解决,再看是不是装了其他通讯软件与之冲突。

2、打开注册表编辑器,展开HKEY_CURRENT_USERSOFTWAREMICROSOFTinternetexplorertoolbar,toolbar下面的3个子键explorer、shellbrower、webbrower都有一个名字为“itbarlayout”的键值,将它们全部删除即可。
3、打开注册表编辑器,展开HKEY_CURRENT_USER\SOFTWARE\MICROSOFT\internetexplorer\toolbar,toolbar下面的3个子键explorer、shellbrower、webbrower都有一个名字为itbarlayout的键值,将它们全部删除即可。
win10设备管理器不停刷新,蓝牙也不见了,怎么回事?
首先考虑是看看Windows10本身系统是否有更新补丁来解决一些兼容问题。Windows10适配的驱动并不完善,经过更新,再看是否正常。

鼠标右键此电脑,选择管理,进入设备管理器中,找到未知USB设备之类的设备,鼠标右击将该设备禁用掉,再右击启用便可解决,如果不行还可以尝试卸载未知USB设备,再检测。
检查和启用蓝牙功能:- 使用快捷键 Win + A 打开 Windows 10 的操作中心,确保蓝牙图标为亮蓝色(启用状态)。如果蓝牙图标为灰色(禁用状态),请点击蓝牙图标来启用蓝牙功能。
Win7设备管理器打开后不断刷新问题的解决方法
1、(可以放太阳下晒晒,有时进水晒下可以解决,不行就换吧。)望采纳 如果你用的旧键盘有短路,可能烧坏了主板端口。建议在安全模式下 测试,还有建议送修吧。
2、是你安装了U盘之类的硬件吗?还是安装了一些硬件。导致设备管理器不断的识别,还是驱动没有安装好。
3、解决方法:购买时间较早的电脑容易出现这个问题,此时不要再使用购买电脑时所配光盘中的驱动。
4、首先,我们可以尝试进入安全模式来解决此问题。重启电脑后,在启动过程中按下F8键,选择“安全模式”启动。进入安全模式后,卸载之前安装的显卡驱动程序。打开设备管理器,找到显卡驱动,右键点击并选择“卸载”。
5、解决方法:去设备管理器看下是否为显卡驱动没有安装,如果安装了驱动,建议去游戏官方查看该游戏的最佳配置,换个档次高一点的显卡。
刷新设备管理器命令
方法一:按住win+r,打开【运行】,输入devmgmt.msc命令。设备管理器此时就会马上弹出,这是最快捷的方法,但是必须记住这个命令符(device management)方法 二 :右键桌面的【计算机】图标,可以选择【管理】或者【属性】。
在cmd界面中输入命令devmgmt.msc,然后回车即可打开设备管理器。具体操作请参照以下步骤。首先按快捷键“Win+R”打开运行窗口。打开运行窗口后,输入cmd,然后点击确定。然后进入到cmd的编辑窗口中,如下图所示。
打开控制面板,在控制面板的列表上也是能找到【设备管理器】选项卡的,然后点击进入即可打开了;点击任务栏上的【开始-运行】,然后在运行输入框上输入【devmgmt.msc】命令按回车键进入即可打开设备管理器了。
方法一:右击win10系统桌面上的“此电脑”图标,选择“管理”打开。在“计算机管理”界面中点击“系统工具”下拉框中的“设备管理器”就可以打开Win10的设备管理器了。
到此,以上就是小编对于设备管理器刷新慢的问题就介绍到这了,希望介绍的几点解答对大家有用,有任何问题和不懂的,欢迎各位老师在评论区讨论,给我留言。

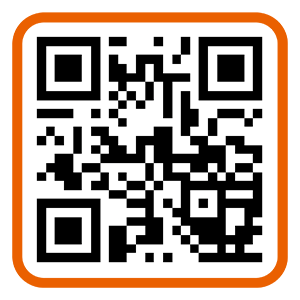 微信扫一扫打赏
微信扫一扫打赏