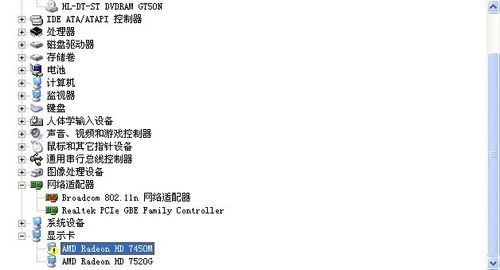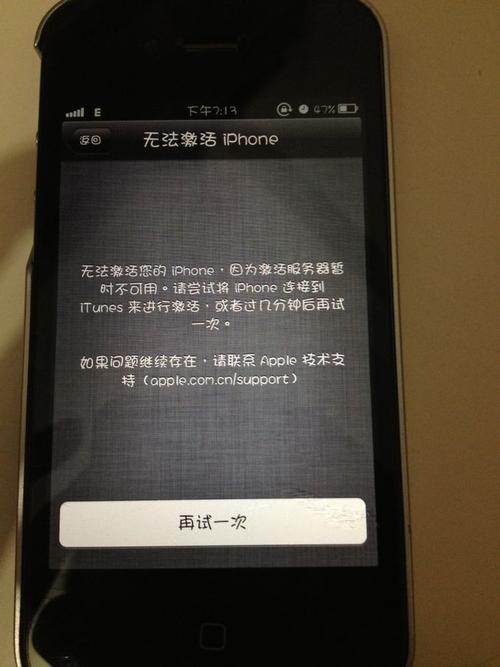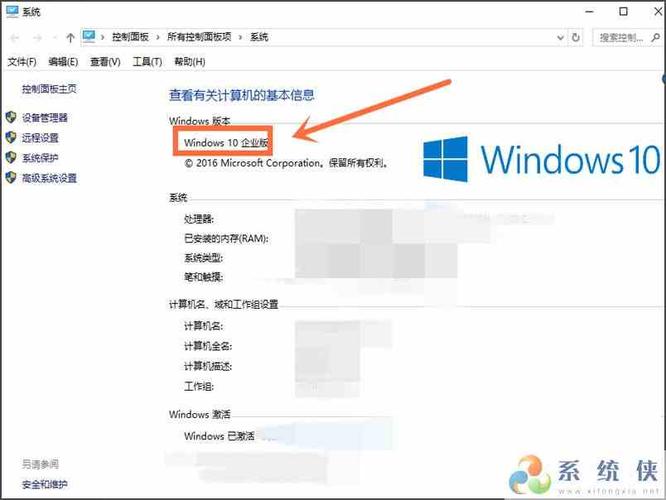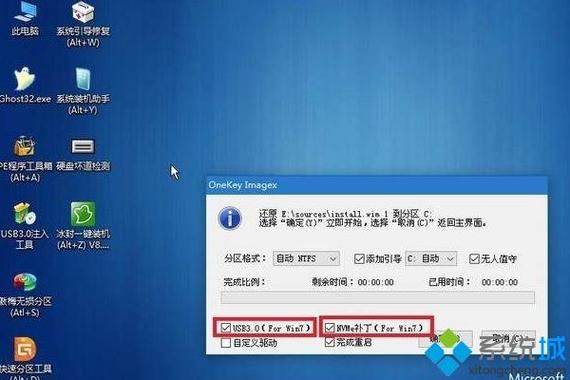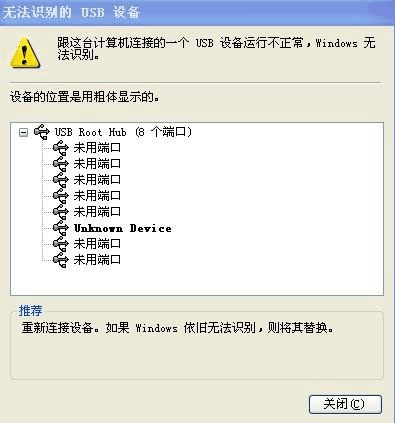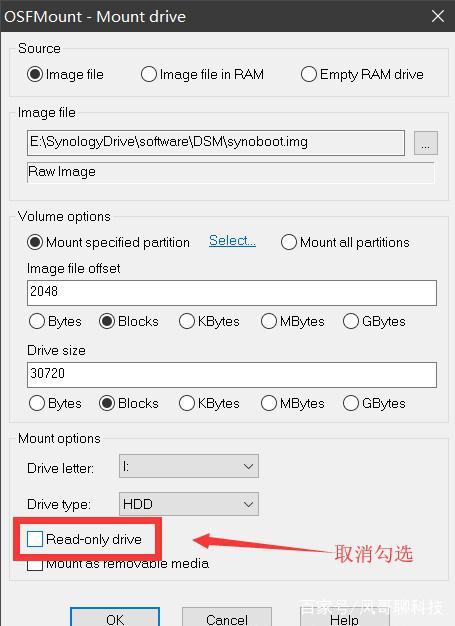本篇目录:
- 1、win7旗舰版Realtek扬声器设置为默认设备后怎么就没声音了?
- 2、win7如何设置两个声音默认设备
- 3、怎样将win7音频设备设置为默认设备
- 4、戴尔笔记本电脑,耳机插上了,但是声音还是外放的?怎样才能设置插耳机的时...
win7旗舰版Realtek扬声器设置为默认设备后怎么就没声音了?
打开设备管理器,然后打开声音。出现如下对话框:再把对应的设备设置为默认值,就可以了。我的就是这样弄好的,希望能帮到你。
首先找到开始按钮,点击打开。找到“所有程序”选项,点击打开。打开“控制面板”选项。找到“查看方式”选择“类别”。在打开的页面中选择“硬件和声音”,单击打开。

打开声音的设置窗口,在这里可以看到扬声器不是默认设备,这就是电脑没有声音的主要原因。右键点击“扬声器”设置项,然后在弹出菜单中选择“设置为默认设备”菜单项。
win7如何设置两个声音默认设备
1、win7系统默认的播放设备是系统扬声器。但当你插入耳机或者连接数字音频设备时,系统将自动将默认设备切换为这些你新连接的设备,此时点击任务栏的“小喇叭”图标会同时显示这些设备。
2、进控制面板后在右上角选择查看大图标,然后再进入“RealTek高清晰音频管理器”。点击进入右上角的“设备高级设置”。选择“在插入前面耳机设备时,使后面输出设备静音。”点“确定”退出。

3、一些Win7用户为了让自己的电脑有着更强大、好听的声音,在自己的电脑上安装了双声卡,不过如何在它们之间进行切换,成了这部分用户的烦恼。今天小编就教大家切换Win7系统双声卡的方法。
4、一般机箱前面为耳机,后面为音响,不过有的主板不支持前后音频同时输出。
5、一般到此问题就解决了,如果还没有声音,回到上面这一页,选中扬声器,然后点击下面的“属性”按钮。 进入扬声器属性窗口后,进到“常规”选项卡,下面有个设备用法,把他设置为“使用此设备(启用)”即可,确定。

6、把默认设备设为扬声器,右击选择设置为默认,这时所有的声音又会回到扬声器上来。
怎样将win7音频设备设置为默认设备
第一步,将有线话筒插入电脑的麦克风插孔中。一般来说,电脑的麦克风插孔通常位于主板背面,插入时要注意方向,插好后要确保插口紧密,避免松动。第二步,打开电脑的录音设置。
解决方法2:打开电脑上的控制面板,控制面板可以在开始菜单中找到;在控制面板选项中选择【默认程序】;选择第一个选项【设置默认程序】;找到要设置为默认的音乐播放器软件,然后点击【将此程序设置为默认值】。
首先第一步根据下图箭头所指,右键单击任务栏【喇叭】图标。 第二步在弹出的菜单栏中,根据下图箭头所指,点击【播放设备】选项。 第三步打开【声音】窗口后,根据下图箭头所指,点击【播放】选项。
点击要使用的输出设备,然后单击“设置为默认值”按钮。这将使您选择的设备成为默认输出设备。如果您要在不同的应用程序之间更改声音输出设备,请在需要更改设备的应用程序中打开其设置或选项菜单。
戴尔笔记本电脑,耳机插上了,但是声音还是外放的?怎样才能设置插耳机的时...
笔记本必须在关机状态下插入耳机,然后开机耳机才有声音;或者在开机状态下插入耳机重启耳机才有声音。解决方法:找到Dell Audio,设置直接解决。
在弹出的窗口库中将多流模式更改为经典模式,再点击“OK”。即可在插入耳机时关闭笔记本外放音响。
控制面板---声音---播放 将耳机设为默认播放设备。
到此,以上就是小编对于如何设置电脑音频默认设备的问题就介绍到这了,希望介绍的几点解答对大家有用,有任何问题和不懂的,欢迎各位老师在评论区讨论,给我留言。

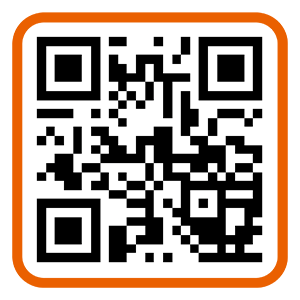 微信扫一扫打赏
微信扫一扫打赏