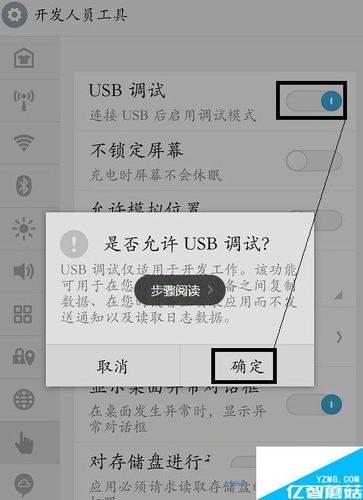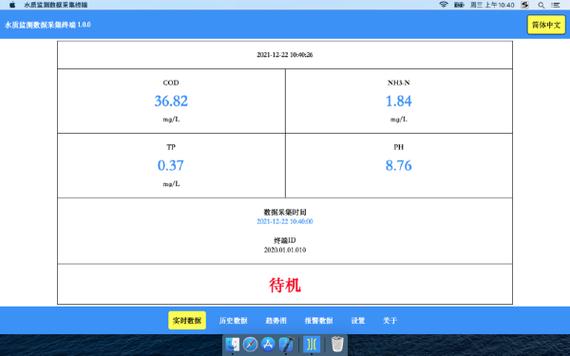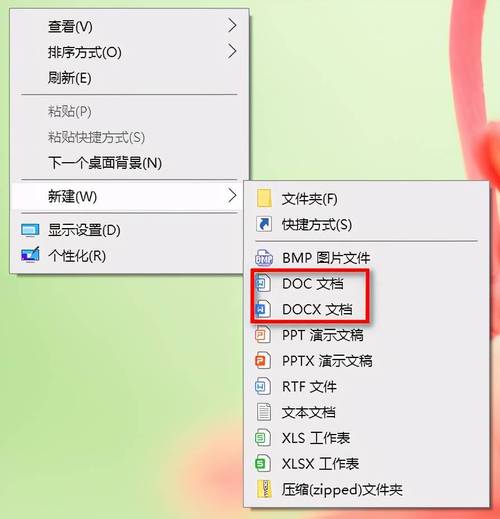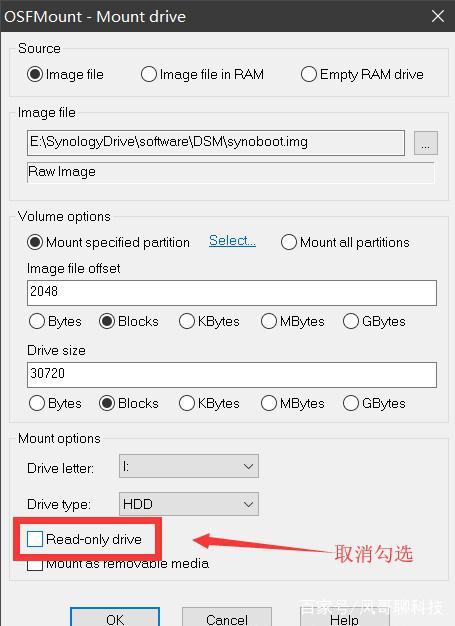本篇目录:
安卓挂载共享不显示
文件夹已经设置了共享,但是在网络中不显示,在设置共享的时候呢,必须要网络联网,如果在没有联网的情况下是不会显示的。其次在设置完以后要进行退出,然后再重新登陆进去,这样网络刷新以后就可以显示 。
打开手机设置,在手机设置中找到系统和更新选项,点击进入。在系统和更新选项中找到备份和恢复选项,点击进入。在备份和恢复选项中找到外部存储功能,点击进入。

手机无法连接电脑共享的wifi怎么办 您好,很高兴为您解关闭Windows防火墙 在电脑中点击开始菜单,并打开控制面板,如图所示。在控制面板中将显示方式设置为“小图标”的显示样式。
根据您的描述,请您观察加载失败的同时,查看有无错误代码,一般加载失败是由于文件夹名称未更改造成的。建议您把共享文件夹改为全英文试试;如有还有其他问题,欢迎您到康佳企业百度平台提问。
安卓手机怎么打开局域网共享文件?
查看电脑网卡的IP地址,按下键盘“WIN+R打开运行窗口,输入命令CMD打开命令提示符。命令提示符界面,输入命令查看地址,查看网络适配器的IPV4地址。打开手机上的ES文件浏览器打开,安装软件到手机。

安卓手机安装es文件管理器。打开es文件管理器软件,左边目录选择局域网---扫描---等待扫描完成---点击电脑的ip地址进入就可以查看共享的文件夹了。
电脑端选择要共享给手机的文件夹,右击属性。点击共享选项卡下的共享按钮。选择Administrators,点击共享按钮。确定完成度电脑端的配置。接下来是手机,需要下载ES文件浏览器。点击打开。
先确定手机已经和家中或者公司无线网络连接成功(这步有用wifi的机友一般都不用设置了),如果没连接的,去手机设置-无线和网络-WIFI设置中选择自己的无线网络进行连接。

如果你是Windows和iOS用户,和安卓用户怎么办呢?局域网共享或许是一个好的选择。打开电脑共享如果你是Windows设备,你需要先在电脑的 控制面板 网络和共享中心 高级共享设置 中开启「网络发现」和「启用文件和打印机共享」。
首先在电脑上创建个登录账号。在电脑上创建使用SMB协议共享的文件夹。在手机上浏览通过SMB共享的文件夹。打开“控制面板”找到“用户账户”,“管理其它用户”,点击“在电脑设置中添加新用户”。
电脑、安卓手机,相互访问管理文件。
1、电脑(手机)访问手机文件补上!fooview更新了,最新版本支持远程管理器,以及网盘! 两部手机/平板/笔记本等WIFI终端,可以通过WIFI热点实现无路由下的直连传输。
2、,按 Win+R 打开运行,输入 service.msc 并回车打开。2,确认其中Server与Windows Media Player Network Sharing Service这两项服务是启动的。3,打开:控制面板——用户账户和家庭安全——用户账户——管理其他账户。
3、在电脑中打开“豌豆荚”。用安卓数据线连接手机和电脑。连接后,手机弹出调试请求,按下“确定”。此时豌豆荚加载安卓手机讯息,说明连接成功。在右侧菜单栏中,点击“文件管理”。
4、安装手机助手。通过wifi连接手机和电脑。
5、安卓手机通过wifi和电脑传文件,电脑管理手机文件,手机管理电脑端文件 手机端打开es如图。
给力助手设置安卓模拟器共享文件夹
电脑文件与雷电模拟器互通教程打开雷电模拟器,右边会有一个电脑式样的图标,那就是文件共享的按钮了。
打开模拟器——点击右侧“更多”按钮——点击“共享文件”。弹出共享文件框,有两个按钮,左边的“打开电脑文件夹”按钮是共享文件夹在电脑中的位置,右边的是模拟器中独立的文件夹。
第一步:选择共享文件夹。0.0以后版本【共享文件夹】在右上角【设置】选项里;0.5以前版本点击左侧功能区;步骤阅读.步骤阅读.2第二步:在弹出的窗口中选择你要共享的文件夹,然后确认。
恩,闲话不多说,直接步入正题,首先在夜神未开启状态下,打开virtualbox管理器里面,选择你要添加的文件夹,并勾选自动挂载,如图:有些童鞋在打开vbox里模拟器设置时提示打开失败,原因很可能是你的夜神没有完全关闭。
手机连接电脑后会在状态栏显示”充电“,此时下拉状态栏会出现Android系统的提示,如下图,点击之后选择“文件传输”;2 选择完成后,在电脑端>我的电脑中,查看可移动磁盘文件名称,双击此文件夹即可进行文件传输。
到此,以上就是小编对于安卓设备文件共享在哪里的问题就介绍到这了,希望介绍的几点解答对大家有用,有任何问题和不懂的,欢迎各位老师在评论区讨论,给我留言。

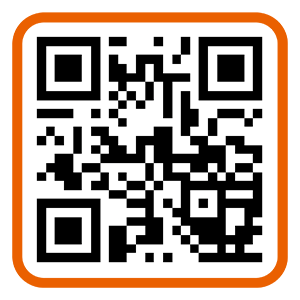 微信扫一扫打赏
微信扫一扫打赏