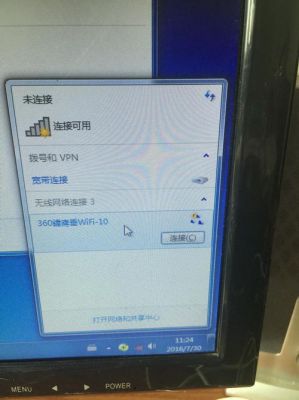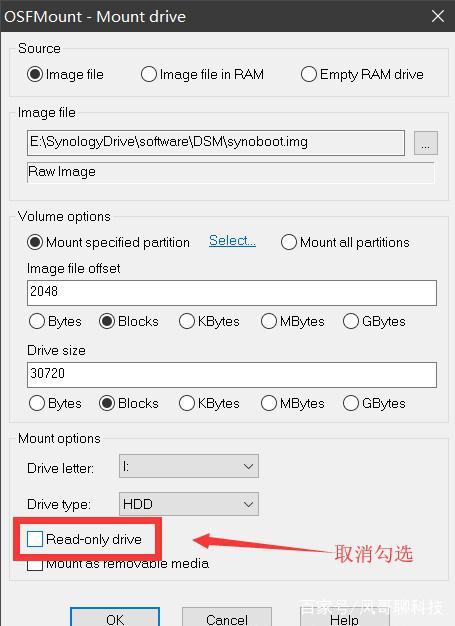本篇目录:
电脑没声音显示未安装音频设备怎么办
1、检查音频设备是否已连接好:检查音频设备是否已插入电脑的音频接口,如果是外接音箱或耳机,也要检查是否已打开电源。检查声卡驱动是否故障:①打开【控制面板】-【设备管理器】-展开【声音、视频和游戏控制器】。
2、如果电脑提示未安装任何音频输出设备,可以按照以下步骤进行排查:检查音频输出设备是否正确连接到电脑,包括插头、线路等。检查音频输出设备是否已经打开,是否有电源。
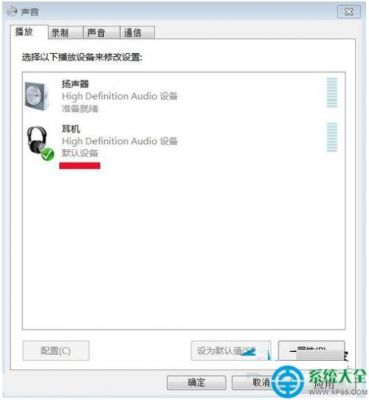
3、如果电脑显示未安装音频设备,可以尝试以下方法:检查音频设备是否已经插好,如果是外接音箱或耳机,可以检查是否插好或线路是否损坏。
4、解决方法如下:电脑显示未安装音频设备,遇到这样的情况,第一反应是想到音频设备驱动损坏,首先要查一查驱动,检查方法,在桌面“计算机”图标上右键,选择“属性”,在系统属性窗口,选择“设备管理器”。
5、电脑提示未安装任何音频输出设备的具体解决步骤如下:首先我们在系统上打开控制面板,点击系统和安全。进去系统和安全界面之后,点击常见计算机问题疑难解

win7声音未安装音频设备怎么解决
电脑没声音显示未安装音频设备怎么办?win7系统:检查驱动程序并检查方法。
我们可以在电脑的设备管理器中对驱动程序进行重装即可。详细步骤就来看下小编是怎么做的吧~希望可以帮助到你。
win7系统没有音频设备怎么办:首先使用杀毒软件对电脑进行全盘扫描,查看是否存在电脑病毒搞破坏的。

下面本文就为大家整理了解决win7提示未安装任何音频输出设备的方法。解决方法如下:在win7系统上打开控制面板,点击系统和安全,如下图所示:进去系统和安全界面之后,点击常见计算机问题疑难解
win7显示未安装任何音频输出设备
进行检测音频播放的问题,等待检测修复完成,查看是否还会提示未安装任何音频输出设备,如果有的话,就是声卡问题。是声卡的问题就需要我们在电脑上打开安全卫士,点击功能大全,然后选择驱动工具。
下面本文就为大家整理了解决win7提示未安装任何音频输出设备的方法。解决方法如下:在win7系统上打开控制面板,点击系统和安全,如下图所示:进去系统和安全界面之后,点击常见计算机问题疑难解
电脑没声音显示未安装音频设备怎么办?win7系统:检查驱动程序并检查方法。
电脑显示未安装音频设备的原因如下:电脑提示未安装任何音频输出设备,出现这个提示的原因有两种情况,第一种情况是你电脑的声卡驱动没有安装好。第二种原因就是你的电脑没有连接声音输出设备,比如音箱、耳机等等。
Win7旗舰版未安装音频设备怎么办?
1、解决方法如下:在win7系统上打开控制面板,点击系统和安全,如下图所示:进去系统和安全界面之后,点击常见计算机问题疑难解进去疑难解答界面之后,点击硬件和声音下面的音频播放疑难解
2、电脑没声音显示未安装音频设备怎么办?win7系统:检查驱动程序并检查方法。
3、电脑显示未安装音频设备的解决方法:检查音频设备是否已连接好:检查音频设备是否已插入电脑的音频接口,如果是外接音箱或耳机,也要检查是否已打开电源。
4、win7系统没有音频设备怎么办:首先使用杀毒软件对电脑进行全盘扫描,查看是否存在电脑病毒搞破坏的。
5、检查音频设备是否正确连接:检查音频设备是否正确连接到电脑,包括插头、线缆和扬声器等。检查音频设备是否开启:确保音频设备已经开启并且音量已经调整到适当的水平。
到此,以上就是小编对于win7音频驱动怎么安装的问题就介绍到这了,希望介绍的几点解答对大家有用,有任何问题和不懂的,欢迎各位老师在评论区讨论,给我留言。

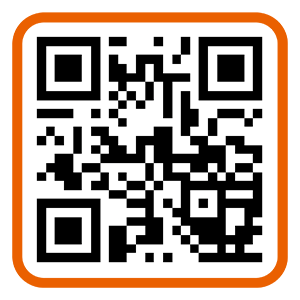 微信扫一扫打赏
微信扫一扫打赏